Klicke auf einen Button innerhalb des Ribbons, um mehr über die Funktionen von Smarter Slides zu erfahren.
Ersetze Farben und Schriftarten auf allen Folien in PowerPoint.
 Farben Ersetzen
Farben Ersetzen
Wähle eine Farbe und ersetze sie in der gesamten Präsentation durch eine andere.
Wenn du schon einmal zwei oder mehr Präsentation zusammengefügt hast, dann weißt du, wie zeitintensiv das Vereinheitlichen der Farben ist. Das gleiche gilt, wenn du eine Präsentation an die Corporate Identity eines Unternehmens anpassen darfst – Farbecodes heraussuchen, unpassende Farben identifizieren und ersetzen. Mit der Funktion „Farbe ersetzen“ von Smarter Slides hast du jetzt die Möglichkeit, aktuell genutzte Farben durch eine Farbe deiner Wahl zu ersetzen – auf einer Folie oder gleich für die ganze Präsentation.
 Schriftart Ersetzen
Schriftart Ersetzen
Wähle eine Schriftart und ersetze sie in der gesamten Präsentation durch eine andere.
Es gibt nur wenig offensichtlichere Formatfehler, als die Verwendung von unterschiedlichen Schriftarten innerhalb einer Präsentation. Mit der Funktion „Schriftart ersetzen“ kannst du alle genutzten Schriftarten identifizieren und mit nur einem Klick gegen eine andere Schriftart austauschen. Selbstverständlich für alle Folien gleichzeitig.
 Selektives Formatieren
Selektives Formatieren
Wähle ein Schlagwort und highlighte es in der gesamten Präsentation.
Wenn du ein bestimmtes Wort oder eine Definition in deiner Präsentation hervorheben möchtest, kann der Suchprozess einiges an Zeit in Anspruch nehmen. Mit „Selektives Formatieren“ kannst du nun ein Wort oder einen Satz in deiner Präsentation einheitlich formatieren. Wähle ein Wort, entscheide dich für ein Format und sofort wird dieses Wort innerhalb der gesamten Präsentation nach deinen Einstellungen formatiert.
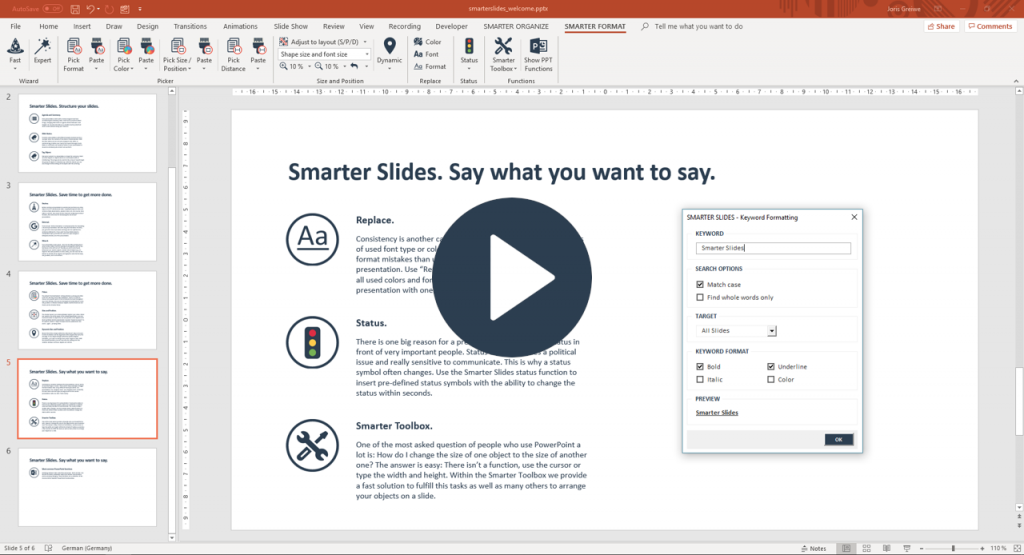
Dokumentation
Farbe ersetzen | |
Ribbon | |
| | Farbe ersetzen Klicke hier, um den Farbe-Ersetzen-Manager zu öffnen und Schrift-, Linien oder Hintergrundfarben von Formen, Diagramme und Tabellenzellen zu ersetzen. |
Farben Ersetzen-Manager | |
| | Alte Farbe Klicke hier, um eine Farbe zu wählen, die ersetzt werden soll. Es werden alle Farben angezeigt, die in der aktiven Präsentation genutzt werden. |
| | Neue Farbe Klicke hier, um eine Farbe zu wählen, die die alte Farbe ersetzen soll. Nach dem Klick öffnet sich der Farben-Manager und du kannst eine beliebige Farbe definieren. |
| | Folie(n) Wähle zwischen “Alle Folien”, „Aktuelle Folie“ und “Folien auswählen“, um die Farbe für die gesamte Präsentation oder selektiv zu ersetzen. “Aktuelle Folie” richtet sich nach der aktuellen Markierung in der Folienvorschau (Auswahl ist rot umrandet). “Folien auswählen” öffnet den Folien-Manager, um einzelne Folien individuell zu selektieren. |
| | Füllung / Schrift / Linie Markiere, welchen Farbtypen du ersetzen willst. Mehrfachselektion ist möglich. Wähle zwischen:
|
| | Detailstufe Wähle aus, wie detailliert die Suchen- und Ersetzen-Funktion arbeiten soll. Du kannst dich zwischen zwei Optionen entscheiden:
|
| | OK Klicke „Ok“, um die ausgewählte Farbe zu ersetzen. Nach Bestätigung wird sich das Fenster nicht schließen, damit weitere Farben ersetzt werden können. |
Schriftart ersetzen | |
Ribbon | |
| | Schriftart ersetzen Klicke hier, um den Schriftart-Ersetzen-Manager zu öffnen und die Schriftart innerhalb von Formen, Diagrammen und Tabellenzellen zu ändern. |
Schriftart Ersetzen-Manager | |
| | Alte Schriftart Wähle eine Schriftart aus, die durch eine andere ersetzt werden soll. Beachte, dass nur bereits genutzte Schriftarten im Auswahlmenü erscheinen. |
| | Alle Wähle „Alle“ aus, um alle Schriftarten innerhalb der aktuellen Präsentation durch eine neue Schriftart zu ersetzen. Falls du diese Option gewählt hast, wird „Alte Schriftart“ deaktiviert. |
| | Neue Schriftart Wähle eine Schriftart aus, die die alte Schriftart ersetzen soll. Beachte, dass alle bereits genutzten Schriftarten an oberster Stelle stehen. |
| | Folie(n) Wähle zwischen “Alle Folien”, „Aktuelle Folie“ und “Folien auswählen“, um die Schriftart für die gesamte Präsentation oder selektiv zu ersetzen. “Aktuelle Folie” richtet sich nach der aktuellen Markierung in der Folienvorschau (Auswahl ist rot umrandet). “Folien auswählen” öffnet den Folien-Manager, um einzelne Folien individuell zu selektieren. |
| | Form / Tabelle / Diagramm Markiere die Objektarten, von denen die Schriftart ersetzt werden soll. Du kannst zwischen folgenden Optionen wählen:
|
| | OK Klicke „Ok“, um die ausgewählte Schriftart zu ersetzen. Nach Bestätigung wird sich das Fenster nicht schließen, damit weitere Schriftarten ersetzt werden können. |
Selektives Formatieren | |
Ribbon | |
| | Selektives Formatieren Klicke hier, um den Selektiven Formatierungs-Manager zu öffnen. |
Selektiver Formatierungs-Manager | |
| | Schlagwort Gebe ein Schlagwort ein, dass innerhalb deiner Präsentation speziell formatiert werden soll. |
| | Suchoptionen Entscheide dich, ob das Wort im Ganzen gesucht und ob die Groß- und Kleinschreibung beachtet werden soll. |
| | Folie(n) Wähle zwischen “Alle Folien”, „Aktuelle Folie“ und “Folien auswählen“, um das Wort in der gesamten Präsentation oder selektiv zu formatieren. “Aktuelle Folie” richtet sich nach der aktuellen Markierung in der Folienvorschau (Auswahl ist rot umrandet). “Folien auswählen” öffnet den Folien-Manager, um einzelne Folien individuell zu selektieren. |
| | Fett / Kursiv / Unterstrichen Markiere, wie das Schlagwort formatiert werden soll. Du kannst zwischen folgenden Optionen wählen:
|
| | Farbe Markiere „Farbe“, wenn das Schlagwort in einer speziellen Farbe dargestellt werden soll. Nach dem Klick auf das Feld, öffnet sich der Farb-Manager. |
| | OK Klicke auf „Ok“, um das eingegebene Wort mit der angegebenen Einstellung zu formatieren. Das Fenster schließt sich nach Bestätigung nicht, um weitere Formatierungen durchführen zu können. |
