Click on a button in the ribbon above to learn more about the functions of Smarter Slides.
All Smarter Format Functions
Replace colors and fonts on all slides in PowerPoint.
 Replace Colors
Replace Colors
Select a color of your presentation and replace it with another one.
Have you ever merged slides from different presentations? Or did you ever experienced a change of your corporate identity including new company colors? If yes, we are pretty sure that we can change this experience from a little nightmare to a miracle. Select a currently used color, choose the new color and decide what and where you would like to change it.
 Replace Font
Replace Font
Select a font of your presentation and replace it with another one.
There are just a few more obvious format mistakes than using different font types within your presentation. With the Replace Font function you can identify all used font types within your presentation. But this is not enough: It only takes one click to replace specific font types with another. Consistency here we come.
 Selective Format
Selective Format
Select a keyword of your presentation and apply the same format to this word on every slide.
If a word is highlighted within a presentation you need to style it in the same way over the whole presentation to guarantee consistency. With the Selective Format function, you can choose a word, select a format and apply the settings to every slide. Your keyword will be highlighted in less than a second.
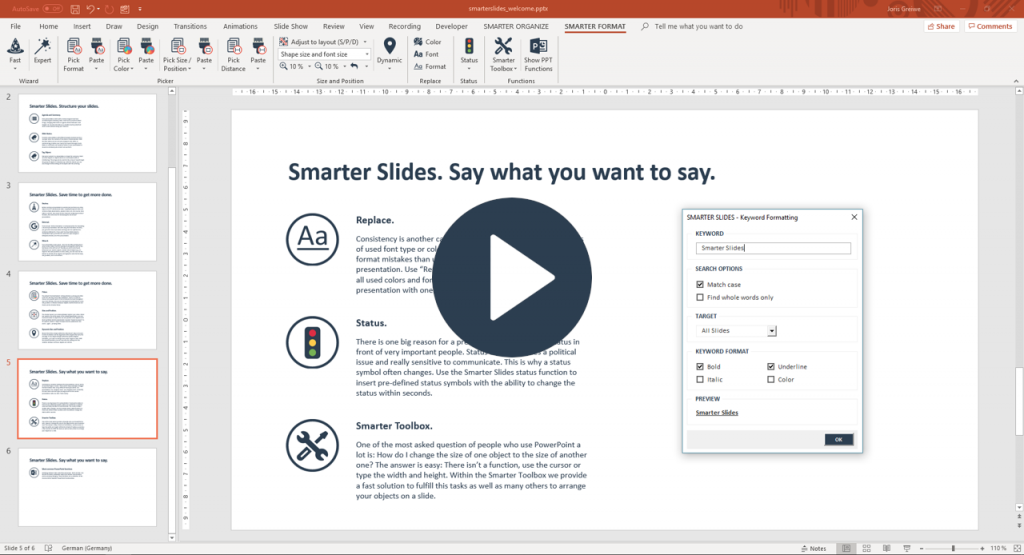
Documentation
Replace Color | |
Ribbon | |
| | Replace color Click to open the Replace Color Manager to replace fill, font or outline colors of shape(s), chart(s) and table cell(s). |
Replace Color Manager | |
| | Old color Click to select a color which is currently used within the active presentation and should be replaced by another color. After click on the color field, the Color Selection Manager window will open to enable the color selection. |
| | New color Click to select a color which should be the replacement colors. After click on the color field, the Color Selection Manager window will open to enable the color selection. |
| | New color Choose between “Current Slide”, “Select Slides” or “All Slides” to decide on which slides you want to replace the color. “Current Slide” is retrieved by your selection within the slide preview (selection is marked red). You can also change the selection during the appearance of the pop-up window. “Select Slide” selection will open the Slide Manager to enable the definition of the scope. |
| | Fill / Font / Outline Check which color type should be replaced. Choose between (multiple selection is possible):
|
| | Fill / Font / Outline Choose how accurate the search and replace mechanism should work. You can choose between two possibilities:
|
| | OK Click “OK” to replace the selected color depending on the chosen options. After successfully change of the color, the pop-up window will not disappear to enable further changes. |
Replace Font | |
Ribbon | |
| | Replace font Click to open the Replace Font Manager to replace fonts in shape(s), chart(s) and table cell(s). |
Replace Font Manager | |
| | Old font Click to select a font which is currently used within the presentation and which should be replaced by another font. Note that the dropdown is only populated with fonts found in the presentation. |
| | All fonts Check to replace all fonts within the presentation. If this option is selected the old font selection will be disabled. |
| | New font Click to select a font which should be the replacement colors. Note that all currently used fonts are placed in the top of the selection. |
| | Scope Choose between “Current Slide”, “Select Slides” or “All Slides” to decide on which slides you want to replace the font. “Current Slide” is retrieved by your selection within the slide preview (selection is marked red). You can also change the selection during the appearance of the pop-up window. “Select Slide” selection will open the Slide Manager to enable the definition of the scope. |
| | Shapes / Tables / Charts Check where the font should be replaced. Choose between (multiple selection is possible):
|
| | OK Click “OK” to replace the selected font depending on the chosen options. After successfully change of the font, the pop-up window will not disappear to enable further changes. |
Selective Format | |
Ribbon | |
| | Selective format Click to open the Selective Format Manager to search for and change format settings of keywords. Selectable format settings are font style (e.g. Bold) and font color. |
Selective Format Manager | |
| | Keyword Enter the keyword which should be formatted throughout the presentation. |
| | Match case / Find whole words only Check to perform a more precise search. For instance, you can ensure that found text exactly matches the letter case of the keyword (Match case) or specify the search scope (Find whole words only). |
| | Scope Choose between “Current Slide”, “Select Slides” or “All Slides” to decide on which slides you want to replace the font. “Current Slide” is retrieved by your selection within the slide preview (selection is marked red). You can also change the selection during the appearance of the pop-up window. “Select Slide” selection will open the Slide Manager to enable the definition of the scope. |
| | Bold / Underline / Italic Check to change the format of the found keywords (depending on the search options) in
|
| | Color Check to change the font color of the found keywords (depending on the search options). After click on the color field, the Color Selection Manager window will open to enable the color selection. |
| | OK Click “OK” to replace the selected font depending on the chosen options. After successfully change of the keyword, the pop-up window will not disappear to enable further changes. |
