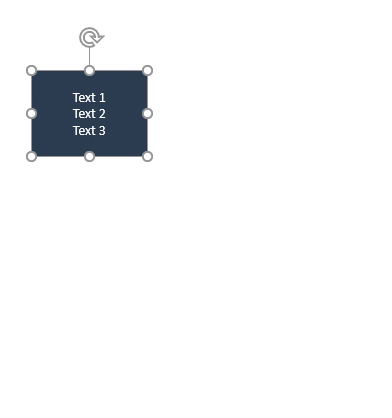Klicke auf einen Button innerhalb des Ribbons, um mehr über die Funktionen von Smarter Slides zu erfahren.
Wie kann ich in PowerPoint die Größe eines Objektes auf ein anderes kopieren?
 Toolbox
Toolbox
Eine Vielzahl von kleinen Funktionen wartet auf euch in der Smarter Toolbox. Größen angleichen, Positionen ausrichten und Formen nutzen war noch nie so leicht.
Eine Vielzahl von kleinen, aber sehr hilfreichen Formatfunktionen stehen dir in der Smarter Toolbox zur Verfügung. Die Funktionen helfen dir, deine Präsentation schneller und einfacher zu erstellen als jemals zuvor. Kopiere die Größe von Objekten, stapele die Objekte übereinander, tausche die Position von Objekten oder verteile Objekte im Platzhalter – Dieses sind nur einzelne Beispiele aus der großen Auswahl der Funktionen. Du wirst sie die kleinen Helfer nicht mehr missen wollen.
Selektiere zwei oder mehr Formen, Tabellen oder Diagramme, um die Breite und Höhe des Masterobjektes zu kopieren. Der Master ist das zuerst selektierte Objekt.
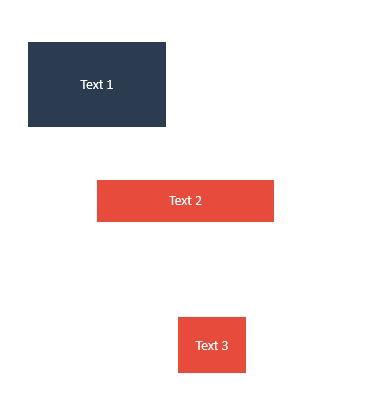
Selektiere zwei oder mehr Formen, Tabellen oder Diagramme, um die Höhe /Breite so anzupassen, dass sie die obere/untere/linke/rechte Kante alle selektierten Objekte berühren.
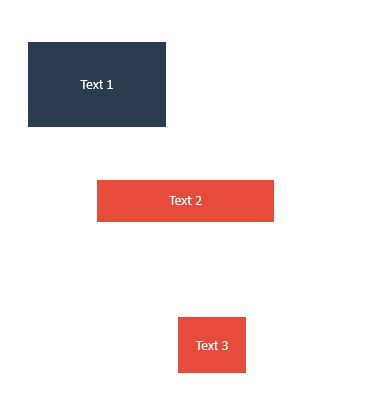
Selektiere zwei oder mehr Formen, Tabellen oder Diagramme, um die Höhe/Breite so anzupassen, dass sie die Lücke bis zum obersten/untersten/linkesten/rechtesten Objekt schließen.
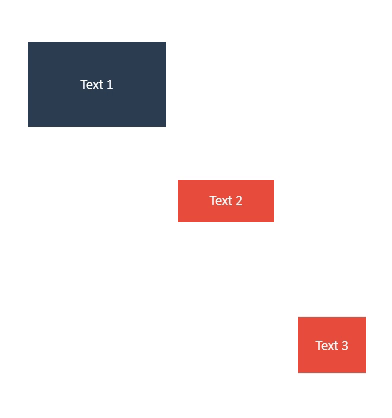
Selektiere eine oder mehrere Formen, Tabellen oder Diagramme, um die Breite und Höhe des Platzhalters zu kopieren. Wenn sich auf der aktuellen Folie kein Platzhalter befindet, wird der erste Text-Platzhalter aus dem Folienmaster ermittelt. Alternativ kannst du in den Einstellungen deinen eigenen Platzhalter definieren.
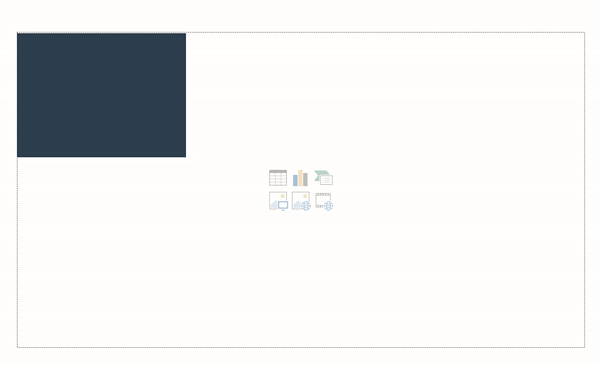
Selektiere eine oder mehrere Formen, Tabellen oder Diagramme, um die Höhe so anzupassen, dass sie die untere/obere/linke/rechte Kante des Platzhalters berühren. Wenn sich auf der aktuellen Folie kein Platzhalter befindet, wird der erste Text-Platzhalter aus dem Folienmaster ermittelt. Alternativ kannst du in den Einstellungen deinen eigenen Platzhalter definieren.
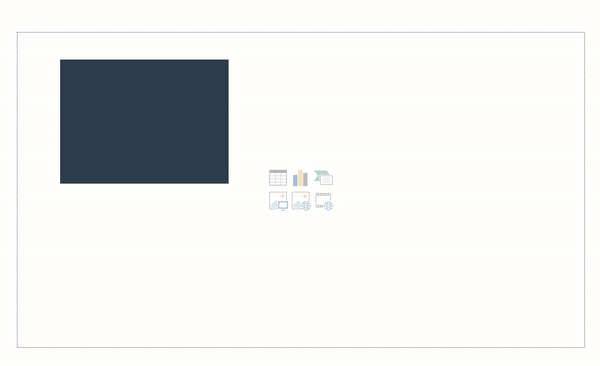
Selektiere zwei oder mehr Formen, Tabellen oder Diagramme, um deren Position zu wechseln. Wenn mehr als zwei Objekte ausgewählt sind, wechselt die Position in der Reihenfolge der Selektion.
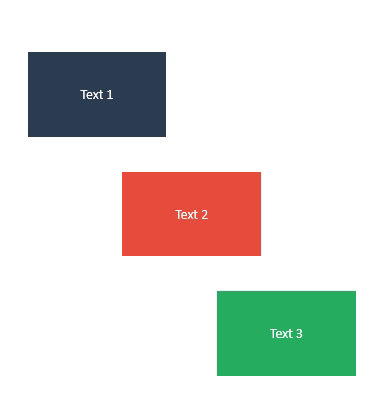
Selektiere zwei oder mehr Formen, Tabellen oder Diagramme, um sie vertikal/horizontal zu stapeln.
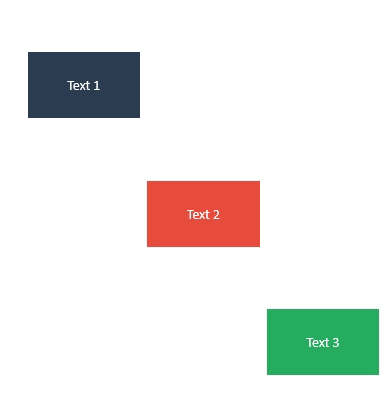
Selektiere zwei oder mehr Formen, Tabellen oder Diagramme, um die Position so zu ändern, dass sie die Ecke rechtsunten/links/rechts/oben/unten des jeweiligen zuvor selektieren Objektes berühren.
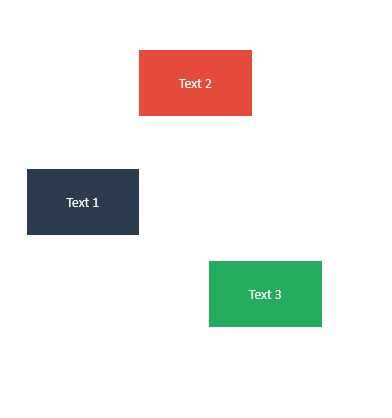
Selektiere eine oder mehrere Formen, Tabellen oder Diagramme, um die Position so anzupassen, dass das Objekt im Platzhalter zentriert/oben/unten/links/rechts wird. Wenn sich auf der aktuellen Folie kein Platzhalter befindet, wird der erste Text-Platzhalter aus dem Folienmaster ermittelt. Alternativ kannst du in den Einstellungen deinen eigenen Platzhalter definieren.
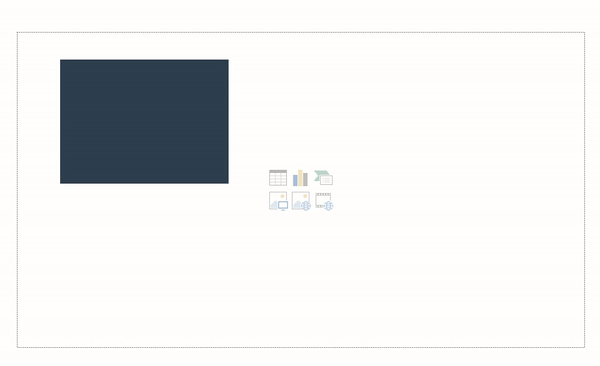
Selektiere zwei oder mehr Formen, Tabellen oder Diagramme, um sie innerhalb des Masterobjektes zu verteilen. Der Master ist das zuerst selektierte Objekt.
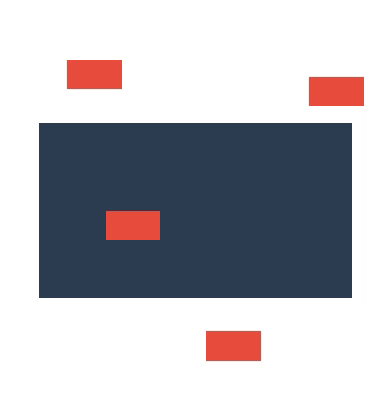
Selektiere zwei oder mehr Formen, Tabellen oder Diagramme, um sie innerhalb des Text-Platzhalters zu verteilen. Wenn sich auf der aktuellen Folie kein Platzhalter befindet, wird der erste Text-Platzhalter aus dem Folienmaster ermittelt. Alternativ kannst du in den Einstellungen deinen eigenen Platzhalter definieren.
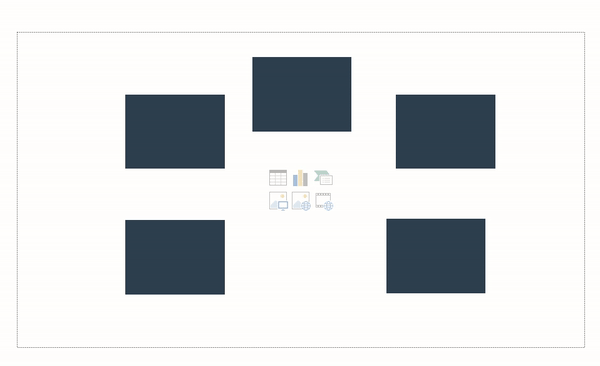
Selektiere Formen, um sie als Matrix/Pentagon/Kreis/Dreieck/Rechteck anzuordnen. Die Reihenfolge wird durch die Reihenfolge der Selektion bestimmt. Jede Form wird auf die Größe des Masterobjekts angepasst.
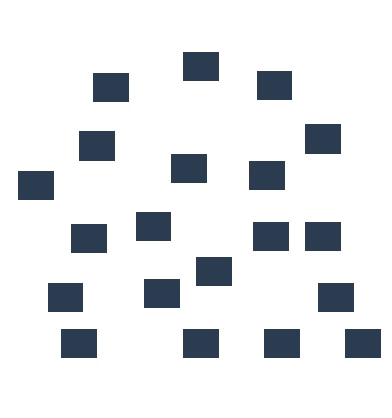
1. Kopiere das ausgewählte Objekt auf alle anderen Folien an die gleiche Position.
2. Teile den Text eines Objektes anhand von Absätzen in dementsprechend viele neue Objekte auf (Ein Objekt pro Absatz).
2. Teile den Text eines Objektes anhand von Absätzen in dementsprechend viele neue Objekte auf (Ein Objekt pro Absatz).